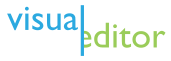Hilfe:VisualEditor/Bedienung
Diese Seite gibt eine vollständige Anleitung zur interaktiven Bedienung des VisualEditor auf einer Seite.
Alle Informationen lassen sich auch auf Einzelseiten nachlesen; siehe dazu den Index.
Menüpunkte
Menüfeld „Undo/Redo“
Rückgängig machen einzelner Bearbeitungsschritte
Du kannst die von dir während der Bearbeitung durchgeführten Änderungen entweder über die Schaltfläche ![]() im Hauptmenü oder über die Tastaturkombination Strg+Z zurücksetzen.
im Hauptmenü oder über die Tastaturkombination Strg+Z zurücksetzen.
Menüfeld „Absatz“
Der Menüpunkt Absatz ![]() des Hauptmenüs bietet einen Zugang zu unterschiedlichen Formatierungen. So lassen sich Bereiche des Textes beispielsweise durch Absätze oder Überschriften strukturieren.
des Hauptmenüs bietet einen Zugang zu unterschiedlichen Formatierungen. So lassen sich Bereiche des Textes beispielsweise durch Absätze oder Überschriften strukturieren.
Die Textgestaltung umfasst zwei Bereiche:
- Layout von ganzen Textblöcken, die nachstehend erläutert werden, und
- Fließtext-Eigenschaften der Schrift, die beim Menüfeld „Schrifteigenschaften“ verfügbar sind.
Absatz erzeugen
Voreingestellt ist dieser Bereich auf das Format als „Absatz“. Das bedeutet, dass der Text am linken Rand beginnt und optisch einen Umbruch zum vorherigen Text aufweist.
Möchte man im bestehenden Fließtext einen Absatz erzeugen, so positioniert man den Cursor | am Beginn des Satzes, der in einem neuen Absatz stehen soll und betätigt die Eingabetaste.[1]
| Absatz einfügen | |
|---|---|
| Vorher | Als Ansatz wird eine Unterbrechung in einem fortlaufend gedruckten oder geschriebenen Text bezeichnet (nach der mit einer neuen Zeile begonnen wird). |Es ist ein sichtbar getrennter Abschnitt eines Textes auf einer handgeschriebenen oder gedruckten Seite, der zur Gliederung dient. Der Textabsatz wird mit „Abs.“ abgekürzt. |
| Nachher | Als Ansatz wird eine Unterbrechung in einem fortlaufend gedruckten oder geschriebenen Text bezeichnet (nach der mit einer neuen Zeile begonnen wird).
Es ist ein sichtbar getrennter Abschnitt eines Textes auf einer handgeschriebenen oder gedruckten Seite, der zur Gliederung dient. Der Textabsatz wird mit „Abs.“ abgekürzt. |
Überschriften bearbeiten oder erstellen
Es gibt hier Menüpunkte für die Erzeugung oder Formatierung von Überschriften. Abschnittsüberschriften werden über den Menüpunkt „Überschrift“ formatiert, Unterabschnittstitel je nach Ebene im Inhaltsverzeichnis mit „Unterüberschrift 1“ bis „Unterüberschrift 4“ …
Es können sowohl neue Überschriften erzeugt als auch bestehende Überschriften verändert oder einer anderen Überschriftenebene zugeordnet werden.
| Textausgabe | VE-Menü Absatz | |
|---|---|---|
| Seitentitel[2] Ctrl+1 | ||
| Überschrift Ctrl+2 | ||
| Unterüberschrift 1 Ctrl+3 | ||
| Unterüberschrift 2 Ctrl+4 | ||
| Unterüberschrift 3 Ctrl+5 | ||
| Unterüberschrift 4 Ctrl+6 | ||
Soll ein bestehender Eintrag verändert, eine Überschrift hinzugefügt oder einer anderen Hierarchieebene zugeordnet werden, so muss der Cursor an der zu bearbeitenden Textstelle positioniert werden.
- Um eine neue Überschrift zu erzeugen, sollte sich der Cursor außerhalb eines Abschnittstextes befinden. Gegebenenfalls einmal die Eingabetaste ↵ betätigen. Anschließend im Menü die gewünschte Ebene anklicken und den Text an der Cursorposition einfügen.
- Bestehende Überschriften können direkt im Text überschrieben werden. Positioniere den Cursor an der Stelle in der Überschrift, wo du den Text verändern möchtest, und überschreibe ihn mit dem neuen Text.
- Um einer Überschrift eine andere hierarchische Ebene zuzuweisen, positioniere den Cursor innerhalb des Textes der Überschrift und klicke anschließend im Menü auf die gewünschte Ebene.
Info: Durch Klicken auf die einzelnen Menüpunkte wird der gesamte Textbereich des Abschnittes umformatiert, in dem sich der Cursor befindet – falls dies nicht beabsichtigt war bitte über ![]() rückgängig machen.
rückgängig machen.
Hilfe:VisualEditor/Vorformatiert
Menüfeld „Text gestalten“
Dient zur Veränderung der Schrifteigenschaften. Hilfe:VisualEditor/Schrifteigenschaften
Menüfeld „Links“
Menüfeld „Belegen“
Menüfeld „Struktur“
Das Bearbeitungswerkzeug VisualEditor (VE) bietet im Bearbeitungsmodus zu einer Seite einen eigenen Menüpunkt über den Aufzählungen ![]() oder nummerierte Listen
oder nummerierte Listen ![]() erzeugt werden können. Zusätzlich werden zwei Buttons angeboten, mit denen der Einzug (genauer: die Einrückungsebene) der Einträge vergrößert oder verkleinert werden kann. Das entspricht beispielsweise der Ergänzung der einzelnen Aufzählungspunkte
erzeugt werden können. Zusätzlich werden zwei Buttons angeboten, mit denen der Einzug (genauer: die Einrückungsebene) der Einträge vergrößert oder verkleinert werden kann. Das entspricht beispielsweise der Ergänzung der einzelnen Aufzählungspunkte * → **, um die Liste zu untergliedern, wie es im Abschnitt Grundformen beschrieben ist.
Es können sowohl neue Listen erstellt als auch bestehende Listen verändert oder umformatiert werden. Durch Anklicken des jeweiligen Buttons im Listenmenüpunkt kann eine neue Liste angelegt werden. Soll ein bestehender Eintrag verändert oder ergänzt werden, so muss zuvor der gewünschte Bereich (mehrere Zellen) markiert werden.
| Neue Liste anlegen | |||
|---|---|---|---|
| mehrzeiligen Text markieren | Menüpunkt | Ergebnis | |
Bücher |
|
| |
| Bestehende Liste ergänzen | |||
| Abschnitt markieren | Menüpunkt | Anmerkung | |
|
oder bei nummerierten Listen eventuell * oder # undListeneinträge ergänzen, ändern oder löschen | ||
| Einrückung verändern | |||
| Abschnitt markieren | Menüpunkt | Ergebnis | |
|
| ||
|
| ||
Menüfeld „Einfügen“
Der Menüpunkt Einfügen ![]() des Hauptmenüs bietet einen Zugang zu mehreren Untermenüpunkten, die jeweils eigene Dialogfelder zur Bearbeitung öffnen.
des Hauptmenüs bietet einen Zugang zu mehreren Untermenüpunkten, die jeweils eigene Dialogfelder zur Bearbeitung öffnen.
Das Ausklappmenü ist zunächst auf die ersten drei Punkte beschränkt. Mit ![]() kann es weiter expandiert werden, so dass die weiteren Möglichkeiten sichtbar sind; anschließend auch mit
kann es weiter expandiert werden, so dass die weiteren Möglichkeiten sichtbar sind; anschließend auch mit ![]() wieder reduziert werden.
wieder reduziert werden.
Nachstehend werden die einzelnen Untermenüpunkte genauer beschrieben.
Mediendateien
Bilder oder andere Mediandateien in eine Seite einbinden oder hochladen.
Mediendateien einbinden oder bearbeiten
Es kann über die Auswahl ![]() Bilder und Medien
Bilder und Medien
Vorhandenes Bild suchen
| Menüpunkt Suchen | ||||||||||
|---|---|---|---|---|---|---|---|---|---|---|
| Datei auswählen | ||||||||||
Im Dialogfenster werden automatisch Bildvorschläge aus dem Pool von Wikimedia Commons eingeblendet, die thematisch zu der bearbeiteten Seite passen könnten. Das Suchfeld wird mit dem Lemma, hier Otter, vorbelegt. Wird dieser Text verändert, kann nach weiteren Mediendateien gesucht werden. Die Dateien lassen sich durch einen Klick auf das Bild auswählen. Dadurch wird ein weiteres Dialogfeld geöffnet, in dem die Bildinformationen eingeblendet werden.
| ||||||||||
Bilddetails ansehen
| Menüpunkt Suchen | |||||||||||||||||||||||||||
|---|---|---|---|---|---|---|---|---|---|---|---|---|---|---|---|---|---|---|---|---|---|---|---|---|---|---|---|
| Details zur Datei ansehen | |||||||||||||||||||||||||||
| |||||||||||||||||||||||||||
| |||||||||||||||||||||||||||
Vorhandenes Bild einbinden
| Menüpunkt Suchen | ||||||||||||||||||||||||||||||||||||||||||||||||||||||||||
|---|---|---|---|---|---|---|---|---|---|---|---|---|---|---|---|---|---|---|---|---|---|---|---|---|---|---|---|---|---|---|---|---|---|---|---|---|---|---|---|---|---|---|---|---|---|---|---|---|---|---|---|---|---|---|---|---|---|---|
| Datei einbinden oder bearbeiten | ||||||||||||||||||||||||||||||||||||||||||||||||||||||||||
| Nun kann die Datei mit einem Titel versehen oder das Bild für die Einbindung in der Größe und Ausrichtung zum Text bearbeitet werden. Hierfür stehen zwei unterschiedliche Optionen zur Auswahl. Die jeweils aktive Option wird weiß hinterlegt angezeigt. Über die | ||||||||||||||||||||||||||||||||||||||||||||||||||||||||||
| Optionen und Schaltflächen des Dialogfeldes | ||||||||||||||||||||||||||||||||||||||||||||||||||||||||||
| ||||||||||||||||||||||||||||||||||||||||||||||||||||||||||
| Allgemeine Einstellungen | ||||||||||||||||||||||||||||||||||||||||||||||||||||||||||
| Jede Datei, die du einbindest, sollte mit einer kurzen Beschriftung zum Inhalt versehen werden. Das Feld sollte nicht für ausführliche Beschreibungen genutzt werden, diese sollten im nebenstehenden Seitentext stehen. | ||||||||||||||||||||||||||||||||||||||||||||||||||||||||||
| ||||||||||||||||||||||||||||||||||||||||||||||||||||||||||
| Erweiterte Einstellungen | ||||||||||||||||||||||||||||||||||||||||||||||||||||||||||
| Standard ist die Ausrichtung der Medienelemente als Vorschaubild am rechten Rand der Seite, wobei sie vom nebenstehenden Text umflossen werden. Die jeweils aktiv ausgewählte Schaltfläche wird dunkelblau hinterlegt. | ||||||||||||||||||||||||||||||||||||||||||||||||||||||||||
AllgemeinErweitert
| ||||||||||||||||||||||||||||||||||||||||||||||||||||||||||
| ||||||||||||||||||||||||||||||||||||||||||||||||||||||||||
Hochladen
Wechsle über die Optionsauswahl zum Menüpunkt „Hochladen“, um Medien (optimal selbst geschossene Fotos) zu Wikimedia Commons hinzuzufügen. Es folgen zwei Arbeitsschritte:
Datei auf dem Speichermedium auswählen
| Menüpunkt Hochladen | ||||||||||||||
|---|---|---|---|---|---|---|---|---|---|---|---|---|---|---|
| Datei von der Festplatte deines Rechners auswählen | ||||||||||||||
SuchenHochladen
| ||||||||||||||
| ||||||||||||||
Eigenes Werk hochladen
Generell sollten nur eigene oder gemeinfreie Werke hochgeladen werden, beispielsweise Fotos, die du selbst erstellt hast. Bitte keine Scans oder Fotos von möglicherweise urheberrechtlich geschützten Werken wie Büchern oder Bildern hochladen und die Rechte anderer Urheber beachten.
| Menüpunkt Hochladen | |||||||||||||||||||
|---|---|---|---|---|---|---|---|---|---|---|---|---|---|---|---|---|---|---|---|
| Lizenz eintragen und Datei hochladen | |||||||||||||||||||
| |||||||||||||||||||
| |||||||||||||||||||
| Einzelheiten hinzufügen und Speichern | |||||||||||||||||||
| Die mit | |||||||||||||||||||
| |||||||||||||||||||
| |||||||||||||||||||
Fehlermeldung beim Hochladen
| Menüpunkt Hochladen | ||||||
|---|---|---|---|---|---|---|
| Falls der Name einer Datei bereits existiert, wird ein Warnhinweis über dem Dialogfeld eingeblendet. | ||||||
Etwas ist schief gelaufen
Eine Datei mit diesem Namen ist bereits vorhanden. Wenn du auf „Datei hochladen“ klickst, wird die vorhandene Datei überschrieben. Unter File:Falkirk_Wheel_Juli_2012.jpg kannst du dich vergewissern, ob das gewollt ist. Wenn du dies nicht willst, verlasse diese Seite. Das Nachtragen von Lizenz- und Quelleninformationen funktioniert so nicht. Dazu musst du oben auf „Seite bearbeiten“ klicken und die entsprechenden Infos nachtragen. Weitere Hinweise dazu findest du auf Hilfe:FAQ zu Bildern.
| ||||||
| ||||||
Vorlagen
Vorlagen einfügen, bearbeiten und Parameterwerte eingeben oder ändern.
Vorlagenbestandteile
Eine Vorlage, wie die Vorlage:Literatur, kann auf einer Seite eingebunden werden, um einheitliche Formatierungen anzubieten. Vorlagen werden jeweils unter einen spezifischen Namen zumeist im Vorlagennamensraum angelegt. Wenn du eine Vorlage verwenden möchtest, solltest du ihre Funktion und diesen Namen kennen, um sie sinnvoll einzubinden. Das normale Menü mit den Eingabefeldern führt bislang nur wenige Wertüberprüfungen (Validierungen) aus.
- Titel oder Name der Vorlage – Quickbar Ort, Literatur, Marker, VCard, …
- Vorlagenspezifische Parameter und Pflichtparameter – in vielen Vorlagen muss mindestens ein Parameter als Pflichtangabe ausgefüllt werden
- Inhaltstext für die Parameterwerte – Inhalt eines benannten oder nummerierten Parameters
- Optionale oder unbenutzte Parameter – manche Vorlagen bieten eine Vielzahl an optionalen Parametern an. Bei Zitationsvorlagen sollten nicht verwendete, leere, nicht zutreffende Parameter entfernt werden.
Vorlagen einfügen
Aktivierung über Unterpunkt ![]() Vorlage
Vorlage{{ an der Cursorposition aufgerufen werden.
| Vorlage an der Cursorposition einfügen | ||||||||||
|---|---|---|---|---|---|---|---|---|---|---|
| Im Dialogfeld kannst du den Namen der gewünschten Vorlage in das Eingabefeld einfügen. Sobald du einen Buchstaben einfügst, wird dir eine Auswahlliste der vorhandenen Vorlagen angezeigt, in der du den Namen anklicken kannst. | ||||||||||
|
↓ | ||||||||||
Info: Wenn der Name einen Schrägstrich / enthält, solltest du ihn in der Regel nicht auswählen, da es sich um eine Unterseite der Vorlage handeln könnte.Vorlage hinzufügen – übernimmt die Vorlage und zeigt im nächsten Dialogfeld die Parameter zum Ausfüllen an, wenn diese dokumentiert sind. | ||||||||||
| Dialogfeld rechte Seite – Optionen ausgeblendet | ||||||||||
| Pflichtangaben werden durch ein Sternchen | ||||||||||
Im Dialogfeld werden nun die benannten und (mittels TemplateData) als erwünscht oder explizit erforderlich ausgewiesenen Parameter der Vorlage aufgelistet. Zu jedem Parameter wird ein Eingabefeld oder eine Checkbox angezeigt, um die benötigten Angaben einfügen zu können.
Info: Bei Parametern, die nicht mit TemplateData zugewiesen wurden, sollte zuvor geprüft werden, wie der Parameter innerhalb der Vorlagenprogrammierung benannt wurde, um zu verhindern, dass Inhalte in falsch benannte oder nicht existierende Felder eingefügt und so nicht angezeigt oder erkannt werden. Daher bitte einen Blick auf die Vorlagenseite werfen.[8] | ||||||||||
Verwende für die Eingabe für die unbenannten Parameter optional fortlaufend die Nummern 1, 2, … als Feldname und klicke das als unbekannt angegebene Feld an, um ihm einen Inhalt zuzuweisen. | ||||||||||
| Füge nun den Inhalt in das Eingabefeld ein | ||||||||||
Sind alle Parameter optional und wurden nicht als Vorgabe bestimmt, so werden sie unterhalb eines Sucheingabefeldes angezeigt, falls es sich um benannte Parameter handelt. Diese können nun durch Anklicken zur Vorlage hinzugefügt werden. Sind alle Parameter ausgefüllt kannst du die Vorlag übernehmen.
| ||||||||||
| Dialogfeld mit eingeblendeten Optionen | ||||||||||
| Wenn du auf die Schaltfläche „⧼visualeditor-dialog-transclusion-multiple-mode⧽“ klickst, öffnet sich die rechte Seite des Dialogfeldes und bietet dir weitere Optionen an. Die jeweils aktive Option wird hellblau markiert. Zunächst werden alle Angaben, die in der oberen Hälfte der rechten Seite des Dialogfeldes vorhanden sind auf der linken Seite als Liste aufgeführt. | ||||||||||
| Ein Klick auf einen Eintrag auf der linken Seite springt rechts zur dazu passenden Eingabemöglichkeit | ||||||||||
| Info: Die Funktionalität der Menüleiste im unteren Bereich ist derzeit etwas unklar. Sie führt dazu, dass zusätzlich zur eigentlichen Vorlage Elemente zum Seitenquelltext hinzugefügt werden können. So können beispielsweise Einleitungstexte oder zugehörige Untervorlagen, die mit der Vorlage im Zusammenhang stehen direkt vor oder hinter der Vorlage hinzugefügt werden und bilden in der Auswahl der Vorlage dann eine Einheit. Die Angaben lassen sich nur über den Aufruf der Vorlage ändern. | ||||||||||
|
Inhalt hinzufügen – beispielsweise als Einleitungstext zur Vorlage oder Nachsatz.
Gibt man in die so gekennzeichneten Felder einen Text ein, so wird dieser direkt und ohne Leerraum hinter der Vorlage in den Seitentext eingefügt. Dieser Inhalt kann als sogenannter Wikitext formatiert werden.[10] | ||||||||||
| ||||||||||
Ausfüllen anhand eines Beispiels
Hier wird die Vorlage {{VCard}}, die in keinem Personenartikel fehlen sollte, als Muster verwendet.
| ⧼visualeditor-dialog-transclusion-placeholder⧽ |
|---|
| Sobald du einen Buchstaben einfügst wird dir eine Auswahlliste der vorhandenen Vorlagen angezeigt, in der du den Namen anklicken kannst. |
| Durch einen anschließenden Klick auf die Schaltfläche Vorlage hinzufügen übernimmst du diese Vorlage, um nun ihre Parameter auszufüllen. |
Vorlage ausfüllen
| Vorlage VCard ausfüllen |
|---|
| Parameter, die mit einem Sternchen |
| Nicht alle Felder der Vorlage sind eingeblendet, es sind viele optionalen Parameter vorhanden. Erwünscht ist das Ausfüllen aller Felder, Pflicht- oder Mindestangaben sind der Name und Typ eines Objektes. Die übrigen Parameter sollten „nicht“ |
Vorlagen bearbeiten oder Parameter hinzufügen
| Fehlende oder gelöschte Parameter hinzufügen | ||||||||||||||||||||||||||||||||||
|---|---|---|---|---|---|---|---|---|---|---|---|---|---|---|---|---|---|---|---|---|---|---|---|---|---|---|---|---|---|---|---|---|---|---|
| Wurden Parameter über die Mülltonnensymbole | ||||||||||||||||||||||||||||||||||
| ||||||||||||||||||||||||||||||||||
| In diesem Beispiel sind bislang nur die Pflichtparameter angegeben worden, normalerweise würden alle optionalen Parameter sofort nach dem Klick auf Bearbeiten wieder in der oberen Hälfte als erwünschte Parameter aufgelistet werden. Hier ist es zur Demonstration so dargestellt, als wenn es sich um rein „optionale“ Parameter handeln würde. | ||||||||||||||||||||||||||||||||||
Personendaten zum Einfügen am Ende des Artikels, hinter die Kategorien; siehe auch Hilfe:Personendaten
⧼visualeditor-dialog-transclusion-more-template-description⧽
| ||||||||||||||||||||||||||||||||||
| Die einzelnen Vorschläge aus der unteren Liste lassen sich durch Anklicken hinzufügen und können anschließend ausgefüllt werden. Bei umfangreichen Vorlagen mit sehr vielen optionalen Parametern wie beispielsweise bei der Vorlage:Literatur können Parameter auch mithilfe des Sucheingabefeldes gefunden werden. | ||||||||||||||||||||||||||||||||||
Personendaten zum Einfügen am Ende des Artikels, hinter die Kategorien; siehe auch Hilfe:Personendaten ⧼visualeditor-dialog-transclusion-more-template-description⧽
| ||||||||||||||||||||||||||||||||||
Sind alle bekannten Angaben ergänzt oder korrigiert wird die Vorlage über Einfügen oder Änderungen speichern in die Seitenansicht übernommen und kann über das Hauptmenü gespeichert werden. | ||||||||||||||||||||||||||||||||||
Vorlagen substituieren
Manchmal sollen Vorlage substituiert werden, um ihren kompletten Quelltext in eine Seite zu integrieren. Dazu muss subst: oder ers: (inklusive Doppelpunkt) vor dem Vorlagennamen eingegeben werden.
| Vorlage durch Substituierung expandieren | ||||||||||
|---|---|---|---|---|---|---|---|---|---|---|
| Eine Substituierung auf Seiten im Artikelbereich ist selten sinnvoll, da die dort eingebundenen Vorlagen automatisch die jeweils gültige Version der Vorlage einbinden sollen. Ausnahmen können sein, mit denen Artikel zusätzlich in der Qualitätssicherung oder ähnlichen Wartungsseiten eingetragen werden sollen. Dort ist unveränderliche Form wichtig, damit sich Inhalte oder Layout der Vorlagen nicht nachträglich versehentlich ändern. | ||||||||||
| Nach dem Klick auf die Schaltfläche „Vorlage hinzufügen“ öffnet sich das Dialogfeld zum Ausfüllen der Parameter. Dort sollten die Parameter mit eingefügt werden, leider werden sie jedoch nicht automatisch erkannt und ein Fehlen von Pflichtparametern kann zu einer Fehlfunktion führen. Vorlage hinzufügen – diese Vorlage auswählen, um ihren Quellcode in die Seite einzubinden | ||||||||||
Die Vorlage „Vorlage:Subst:QS“ hat noch keine Beschreibung, aber vielleicht gibt es einige Informationen auf der Vorlagenseite.[12]
| ||||||||||
Hier nun im Suchfeld den Feldnamen mit einer 1 überschreiben und danach das Feld mit der Bezeichnung 1 unbekanntes Feld anklicken | ||||||||||
Die Vorlage „Vorlage:Subst:QS“ hat noch keine Beschreibung, aber vielleicht gibt es einige Informationen auf der Vorlagenseite.
| ||||||||||
In das Eingabefeld unter der 1 nun den Grund für das Setzen des Mangelbausteines einfügen. | ||||||||||
Die Vorlage „Vorlage:Subst:QS“ hat noch keine Beschreibung, aber vielleicht gibt es einige Informationen auf der Vorlagenseite.
Der Text ist unverständlich, es sind keine Belege vorh|
| ||||||||||
| Wenn du alle notwendigen Felder ausgefüllt hast, klicke abschließend auf die Schaltfläche „Einfügen“. – diese Vorlage als Quelltextversion in die Seite einfügen | ||||||||||
| ||||||||||
| Vor dem endgültigen Abspeichern kann die Vorlage nochmals über die Schaltfläche „Bearbeiten“ aufgerufen werden, falls du noch etwas am Text verändern möchtest. Über das Hauptmenü kannst du die Änderungen dann in den Seiteninhalt übernehmen oder sie dir zuvor im Versionsvergleich für den Quelltext noch einmal ansehen. Nach dem Speichern ist dieser Eintrag nicht mehr als Vorlageneinbindung bearbeitbar, sondern verhält sich wie normaler Seiteninhalt. In diesem Beispiel wäre es eine Tabellenformatierung.
Bearbeiten – Vorlage vor dem Abspeichern nochmals bearbeiten | ||||||||||
Tabellen
Tabellen in eine Seite einfügen oder deren Inhalte bearbeiten. Hilfe:Tabellen/VisualEditor
Kommentare
Kommentare, die in der normalen Seitenleseansicht unsichtbar sind, werden bei der Bearbeitung sichtbar. Hilfe:Tags/Kommentar/VisualEditor
Deine Unterschrift
Die Unterschriftsfunktion ist in der deutschsprachigen Wikipedia nicht überall aktiviert, eine Beschreibung findest du auf der Seite Hilfe:Signatur/VisualEditor.
Galerien
Aktivierung über den Unterpunkt ![]() Galerie
Galerie![]() Mehr
Mehr
Info: Falls du lediglich ein einzelnes Bild in den Text einfügen möchtest benutze bitte dafür nicht die Galeriefunktion sondern den Menüpunkt ![]() Medien
Medien
| Eine Galerie an der Cursorposition einfügen | |||||||||
|---|---|---|---|---|---|---|---|---|---|
| Wenn du auf einer Seite dieses Menü anklickst öffnet sich ein Dialogfeld, das dir zunächst basierend auf dem Namen der Seite versucht thematisch passende Bilddateien vorzuschlagen. Sollten keine Dateien gefonden werden, so folgt eine Meldung. | |||||||||
BilderOptionen
⧼Visualeditor-dialog-media-noresults⧽
| |||||||||
| Du kannst den Text im Eingabefeld ändern, um nach passenden Bildern zu suchen. | |||||||||
| Wähle nun durch Anklicken ein Bild aus der Listen mit den Vorschaubildern aus und füge in das Eingabefeld eine kurze Bildbeschreibung ein. Info: Das Feld sollte nicht für ausführliche Beschreibungen genutzt werden. | |||||||||
BilderOptionen
| |||||||||
| Klicke auf Einfügen, wenn du die ausgewählten und beschrifteten Bilder als Galerie übernehmen möchtest oder wechsle zum Reiter Optionen, um Einstellungen zur Gestaltung der Galerie vorzunehmen. Abbrechen – bricht den Vorgang ab und schließt das Dialogfenster. |
Galerien bearbeiten
| Galeriebearbeitung | |||||||||||||||||||
|---|---|---|---|---|---|---|---|---|---|---|---|---|---|---|---|---|---|---|---|
| Klicke die Galerie an, die du bearbeiten möchtest und anschließend auf die Schaltfläche Bearbeiten | |||||||||||||||||||
|
| |||||||||||||||||||
| Galerieoptionen | |||||||||||||||||||
Über die Galerieoptionen kannst du die Gestaltung der Galerie verändern, ihr eine zentrale Überschrift zuordnen, festlegen wie die Bilder angezeigt erden sollen oder wieviele Bilder in der traditionellen Ansicht je Zeile angezeigt werden sollen. Je nach Auswahl des Anzeigemodus können einige der Felder inaktiv sein.Abbrechen – bricht den Vorgang ab und schließt das Dialogfenster. | |||||||||||||||||||
BilderOptionen
| |||||||||||||||||||
|
| |||||||||||||||||||
| |||||||||||||||||||
|
|
Code-Block
Syntaxhervorhebung
Aktivierung über den Unterpunkt ![]() Codeblock
Codeblock![]() Mehr
Mehr
Das Anklicken des Menüpunktes öffnet ein neues Dialogfenster. Alternativ kann dieses Fenster auch über die Eingabe von <syntax an der Cursorposition aufgerufen werden.
Code als Blockelement einfügen
| Code-Block einfügen | ||||||||||||||||||||||||||
|---|---|---|---|---|---|---|---|---|---|---|---|---|---|---|---|---|---|---|---|---|---|---|---|---|---|---|
| Um einen Textblock in der zu einer Programmiersprache passenden Syntaxhervorhebung anzeigen zu können, musst du zunächst den Sprachcode auswählen. Klicke hierfür auf den Dropdown-Pfeil neben dem Spracheingabefeld oder gib den entsprechenden Namen direkt ein. | ||||||||||||||||||||||||||
| ||||||||||||||||||||||||||
| Die Sprachangabe ist eine Pflichteingabe für diese Funktion. Anschließend kannst du den Beispielcode in den Codebereich eingeben. Info: Möchtest du einen Text in einem solchen Block darstellen, der zu keiner der unterstützten Programmiersprachen gehört, so wähle bitte als Sprache | ||||||||||||||||||||||||||
| ||||||||||||||||||||||||||
| Die Zeile in der sich der Cursor befindet wird grau hinterlegt, in komplexen Codebeispielen kann es sinnvoll sein, die Zeilennummern neben dem Code einzublenden. Klicke dafür einfach die Checkbox an und die Zeilen werden durchnummeriert angezeigt. Info: – In dem grauen Feld können dir auch Hinweise oder logische Fehler innerhalb des Codes der ausgewählten Sprache angezeigt werden, da diese Funktion zusätzlich auf einen zugreift. | ||||||||||||||||||||||||||
| Ausgabe
… Dies ist ein Text, der ohne unterstützte
Programmiersprache, mit Hilfe des Tags
<syntaxhighlight> dargestellt werden soll
</syntaxhighlight>
…</div>
|- class="hintergrundfarbe1"
| Dem Code-Tag <code><syntaxhighlight></code> werden die Attribute <code>lang="text"</code> für die Sprache und <code>line="1"</code> für die Zeilennummerierung übergeben.
|}
<h6>Code bearbeiten</h6>
{| class="wikitable hintergrundfarbe2 toptextcells"
|- class="hintergrundfarbe9"
| colspan="4"| [[Datei:VisualEditor-logo.svg|x20px|Logo]]
|-
! Code-Block bearbeiten
|- class="hintergrundfarbe1"
| Ist auf einer Seite bereits ein Code-Block vorhanden, den du bearbeiten möchtest, so klicke ihn an und anschließend auf die Schaltflüche <span style="color:
#3366CC;
border: #A0A0A0 1px solid; padding: 1px;
"
>Bearbeiten</span>, um das Dialogfeld aufzurufen. Hier ein kleines Beispiel in der Sprache [[Pascal (Programmiersprache)|Pascal]].
|-
|
<div style="background:#ABCDEF; padding-left: 1em;"><div style="float:right; margin: .5em;"><templatestyles src="MediaWiki-Button/styles.css" /><div class="hintergrundfarbe2" style="border: 1px solid #BBBBBB; border-radius: 3px; font-size: 90%; width: 380px; padding: .2em 0;">
{| style="width: 100%;"
|-
|
! style="font-weight:normal; text-align:left;"| <span style="white-space:nowrap;padding:0 5px">[[File:OOjs UI icon markup.svg|20px|link=|icon]]</span> Codeblock
| style="float:right;"| <div class="mw-ui-button " style="color:#3366CC;padding: 2px 4px;">Bearbeiten</div>
|}
</div></div><div style="opacity: .6;">
'''<span style="color:
#006400;
"
>program</span>''' Handbuch(output);<br />
'''<span style="color:
#006400;
"
>begin</span>'''<br />
<span style="visibility:hidden;">00</span><span style="color:
#006400;
"
>write</span>(<span style="color:
#8B0000;
"
>'Lies bitte das Handbuch'</span>);<br />
'''<span style="color:
#006400;
"
>end.</span>'''
</div></div>
|- class="hintergrundfarbe1"
| Im Dialogfenster wird die Syntaxhervorhebung teilweise mit abweichenden Farben als Vorschau simuliert. Die Codeeingabe wird durch einen Editor unterstützt, der eigene Funktionen bereitstellt.
|-
| <div class="hintergrundfarbe2" style="border: 1px solid #BBBBBB; border-radius: 3px; font-size:90%; width: 380px;">
<templatestyles src="MediaWiki-Button/styles.css" />
{| style="width: 100%;"
|-
| style="width:90px;"|<div class="mw-ui-button " style="padding: 2px 4px;">Abbrechen</div>
! Codeblock
| style="float:right;"| <div class="mw-ui-button mw-ui-progressive" style="padding: 2px 4px;">Fertig</div>
|}
----
{| style="padding: .5em;"
|-
|style="width: 70px;"| Sprache ||style="width: 170px;"| <div style="width: 95%; border-radius: 3px; padding: 2px .5em 2px .5em; margin-top: 2px; border: solid 1px #999999;"> pascal <span style="position:relative; float:right; right: -.6em; top: -3px;"><span class="mw-ui-button " style="border: 1px solid
#999999; padding: 2px; border-radius: 2px; font-size: 4px; line-height: 19px; max-width: none;"><span style="font-size:3em; white-space: nowrap;">[[Datei:OOjs UI icon expand.svg|verweis=|16px]]</span></span></span> </div>
|
|-
|colspan="3"| Code
|-
|colspan="3"|
{| style="width: 366px; height: 10em; border: 2px solid #0055DD; margin-bottom: .5em; line-height: 1em; border-collapse:collapse;"
|-
|style="background:#EEEEEE;"| ||style="font-family:monospace,Courier;"| <span style="color:
#00008B;
"
>program</span> Handbuch(output);
|-
|style="background:#EEEEEE; text-align:right;"| [[Datei:OOjs UI icon downTriangle.svg|10px]] ||style="font-family:monospace,Courier;"| <span style="color:
#00008B;
"
>begin</span>
|-
|style="background:#EEEEEE;"| ||style="font-family:monospace,Courier;"| <span style="visibility:hidden;">00</span> write(<span style="color:
#006400;
"
>'Lies bitte das Handbuch'</span>);
|- style="background:#EEEEEE;"
|style="width: 25px; background:#DDDDDD;"| ||style="font-family:monospace,Courier;"| <span style="color:
#00008B;
"
>end.</span>
|-
|style="background:#EEEEEE;"| ||rowspan="4"|
|-
|style="background:#EEEEEE;"|
|-
|style="background:#EEEEEE;"|
|-
|style="background:#EEEEEE;"|
|}
|-
|colspan="3"| <span class="mw-ui-button
oo-ui-widget-enabled"
style="font-size: 1px; max-height: none; min-height: none; max-width: none; min-width: none; display: inline-block; line-height: 1px;
height: 16px; width: 16px; border-radius: 2px;
border:1px solid #999999;"><span style="visibility:hidden;">0</span></span> Zeilennummern anzeigen
|}</div>
|- class="hintergrundfarbe1"
| Im grauen Bereich kann ein kleines Pfeilsymbol darauf hinweisen, dass bei Bedarf eine zusammenhängende Funktion (hier der Inhalt zwischen <code>begin</code> und <code>end.</code>) eingeklappt werden kann.
|-
| Ausgabe
<div style="border: 1px dashed #80D080; margin: .5em; padding: .5em;">
…
<syntaxhighlight lang="pascal">
program Handbuch(output);
begin
write('Lies bitte das Handbuch');
end.
… | ||||||||||||||||||||||||||
|
Abbrechen – bricht die Bearbeitung ab und schließt das Dialogfenster. | ||||||||||||||||||||||||||
Diagramme
Diagramme sollten möglichst nicht direkt im Artikelnamensraum eingefügt werden; wie du diese erstellen oder bearbeiten kannst, erklärt die Seite Hilfe:Graph/VisualEditor.
Einzelnachweisliste
Definition und Attribute der Einzelnachweisliste
Aktivierung über den Unterpunkt ![]() Einzelnachweisliste
Einzelnachweisliste![]() Mehr
Mehr
Die oder Anmerkungen der Einzelnachweisliste werden von den Tags <ref>…</ref> eingeschlossen und an der Stelle aufgelistet, an der ein <references /> im Quelltext steht. Dabei können die Tags über das Attribut group zu Gruppen zusammengeschlossen werden. Den einzelnen Einträgen in der Liste können zudem noch spezifische Namen gegeben werden, insbesondere dann, wenn ein Eintrag mehrfach verwendet werden soll.
Die Deklaration eines Belegeintrags kann beispielsweise so aussehen. <ref group="Anm" name="JohnSmith">Text der Anmerkung</ref>. Das zugehörige Listenelement wäre entsprechend als <references group="Anm" /> im Quelltext anzugeben.
Siehe auch: Gruppierung von Einzelnachweisen und Einzelnachweise mit dem VisualEditor erzeugen
Im VisualEditor legst du den Gruppennamen der Einzelnachweisliste über das Eingabefeld des Dialogfensters fest.
Einzelnachweisliste einfügen
Wenn du einen neuen Beleg für eine Aussage auf einer Seiten gefügt hast und bisher noch keine Liste mit Einzelnachweisen im Text vorhanden ist, musst du sie, möglichst am Ende der Seite, jedoch nicht unterhalb von Navigationsleisten oder der Vorlage:Personendaten, erstellen. Denke daran die Einzelnachweisliste mit einer Überschrift beispielsweise Einzelnachweise zu versehen, wenn sie als Belegliste für den Artikel verwendet wird.
| Eine Einzelnachweisliste an der Cursorposition einfügen |
|---|
Versuchst du eine Einzelnachweisliste in eine Seite einzufügen, auf der es bisher noch keine Einzelnachweise gibt, so wird an der Cursorposition eine Meldung ausgegeben. Im Seitenquelltext wird dort ein <references />-tag eingefügt. |
Auf dieser Seite gibt es keine Einzelnachweise zum Anzeigen in dieser Liste.
|
Standardmäßig wird deine Liste zunächst als Liste allgemeiner Einzelnachweise deklariert. Klicke nun auf die Schaltfläche Bearbeiten und weise deiner Liste einen spezifischen Gruppennamen zu, indem du ihn in das Eingabefeld eingibst. Solange noch kein Eintrag für deine neue Liste vorhanden ist wird dir eine Meldung angezeigt. |
Auf dieser Seite gibt es keine Einzelnachweise mit der Gruppe „Gruppenname“ zum Anzeigen in dieser Liste.
|
| Du kannst zuerst den Anzeigeort für die neue Liste festlegen und anschließend die zugehörigen Listeneinträge (Einzelnachweise) anlegen oder zuerst die Einträge und anschließend die Liste positionieren, falls du beispielsweise Anmerkungen in einer Tabelle einfügen möchtest und diese direkt unterhalb der Tabelle angezeigt werden sollen. |
Einzelnachweisliste bearbeiten
| Einzelnachweisliste einer neuen Gruppe zuordnen | |||
|---|---|---|---|
| Ist in einem Artikel bereits eine Einzelnachweisliste oder eine Liste mit Anmerkungen vorhanden, so kannst du diese anklicken und über Bearbeiten einer neuen oder bereits vorhandenen Gruppierung (Liste) zuordnen. Du kannst hier nicht den Inhalt der Liste oder einzelne Listeneinträge verändern. | |||
[…] Beispieltext: Dieser Text sollte mit einem Beleg versehen sein.[{{0|}} 1][{{0|}} 2] Diesem Text wurde eine Anmerkung hinzugefügt, diese stellt keinen Beleg dar sondern ist ein Hinweis.[Anm 1]
[…] Beispieltext: Dieser Text sollte mit einem Beleg versehen sein.[{{0|}} 1][{{0|}} 2] Diesem Text wurde eine Anmerkung hinzugefügt, diese stellt keinen Beleg dar sondern ist ein Hinweis.[Anm 1]
| |||
Klickst du nun auf die Schaltfläche Bearbeiten, so kannst du der Liste einen Gruppennamen geben. Alternativ könntest du einen Namen aus der Auswahl der vorhandenen Namen wählen, was jedoch zu Fehlermeldungen führen kann, da jeder Listeneintrag einer festen Gruppenbezeichnung über das Attribut group zugeordnet ist. Änderst du den Gruppennamen, so musst du auch allen Einträgen der Liste den neuen Namen zuweisen. Die Liste unter einer Überschrift Einzelnachweise sollte der ungruppierten „Liste allgemeiner Einzelnachweise“ <references /> vorbehalten bleiben. | |||
Diese Gruppe verwenden |Allgemeine Einzelnachweise
Reagierendes Spaltenlayout verwenden | |||
Dem References-tag wird nun ein Attribut group="Anm" übergeben, dass den Gruppennamen deiner Liste festlegt. Alle Anmerkungen, die du dort anzeigen lassen möchtest kannst du nun dieser neuen Gruppe zuweisen. | |||
Diese Gruppe verwenden Anm|
Reagierendes Spaltenlayout verwenden | |||
| Unterhalb des Eingabefeldes für die Gruppenzuordnung befindet sich eine Auswahloption, mit der bei Bedarf eine einspaltige Darstellung der Einzelnachweisliste auf eine zweispaltige Ausgabe umgestellt werden kann.
Siehe auch: Mehrspaltige Darstellung aller Einzelnachweise und Responsive Webdesign
| |||
Im Dialogfeld wird dir der jeweilige Gruppenname Liste der Einzelnachweise für die Gruppe „Anm“ angezeigt wenn du diesen übernimmst.
Äbbrechen – bricht den Vorgang ab und schließt das Dialogfeld. |
Menüfeld „Sonderzeichen“
Menüfeld „Hilfe“
Ein Klick auf das Fragezeichen bietet dir weitere Optionen an, um beispielsweise Fehler zu melden, eine Beschreibung findest du auf der Seite Hilfe:VisualEditor/Hilfe.
Menüfeld „Bearbeitungsnotizen“
Menüfeld „Seitenoptionen“
Menüfeld „Quelltextbearbeitung“
Du kannst während der Bearbeitung zwischen zwei Bearbeitungswerkzeugen wechseln, wie das geht wird auf der Seite Hilfe:VisualEditor/Wikitext beschrieben.
Menüfeld „Seite Speichern“
Neue Seite
Wie du eine Seite komplett neu erstellen kannst, wird auf der Seite Hilfe:Neuen Artikel anlegen/VisualEditor beschrieben.
Tastenkombinationen
Eine Übersicht über die möglichen Tastaturkombinationen findest du auf der Seite Hilfe:VisualEditor/Tastaturkombinationen oder als Menüpunkt beim Anklicken des Symbols ![]() im Hauptmenü.
im Hauptmenü.
Anmerkungen
- ↑ Im Wiki-Quelltext wird eine Leerzeile (doppelter Zeilenumbruch) eingefügt.
- ↑ Achtung: Seitentitel = Überschriftenebene 1 darf nicht innerhalb von Artikeln verwendet werden
- ↑ Es sind auch andere Angaben dort möglich, beispielsweise
 Public domain
Public domain - ↑ Hier können auch andere Kommentare stehen
- ↑ Die Bezeichnung Änderungen speichern ist hier irreführend, um die Änderungen tatsächlich zu übernehmen, muss die Seite über die gleichnamige Schaltfläche des Hauptmenüs gespeichert werden.
- ↑ Diese Information ist nicht sichtbar und dient dazu den Inhalt der Datei für Sehbehinderte zu umschreiben.
- ↑ Hier wird eine Kurzbeschreibung zum Zweck der Vorlage eingeblendet, wenn diese auf der zugehörigen Vorlagendokumentationsseite angegeben wurde.
- 1 2 Hier wird direkt auf die Vorlagenseite verlinkt, um eventuell dort vorhandene Parameterbezeichnungen oder Hinweise lesen zu können.
- ↑ Sie kann nicht in einen Parameter eingefügt werden, sondern wird direkt vor oder hinter dieser Vorlage in den Quelltext übernommen.
- ↑ Es können beispielsweise zusätzliche Quellenangaben oder über Zitationsvorlagen eingebundene Einzelnachweise an einer Vorlage angebracht werden.
- ↑ In der Auswahlliste wird der Hinweistext zum Parameter angezeigt, der ansonsten über das Infosymbol
 abgerufen werden kann, wenn dieser angegeben wurde.
abgerufen werden kann, wenn dieser angegeben wurde. - ↑ Während der noch nicht erfolgten Vorlagenersetzung steht hier ein nicht zielführender Link